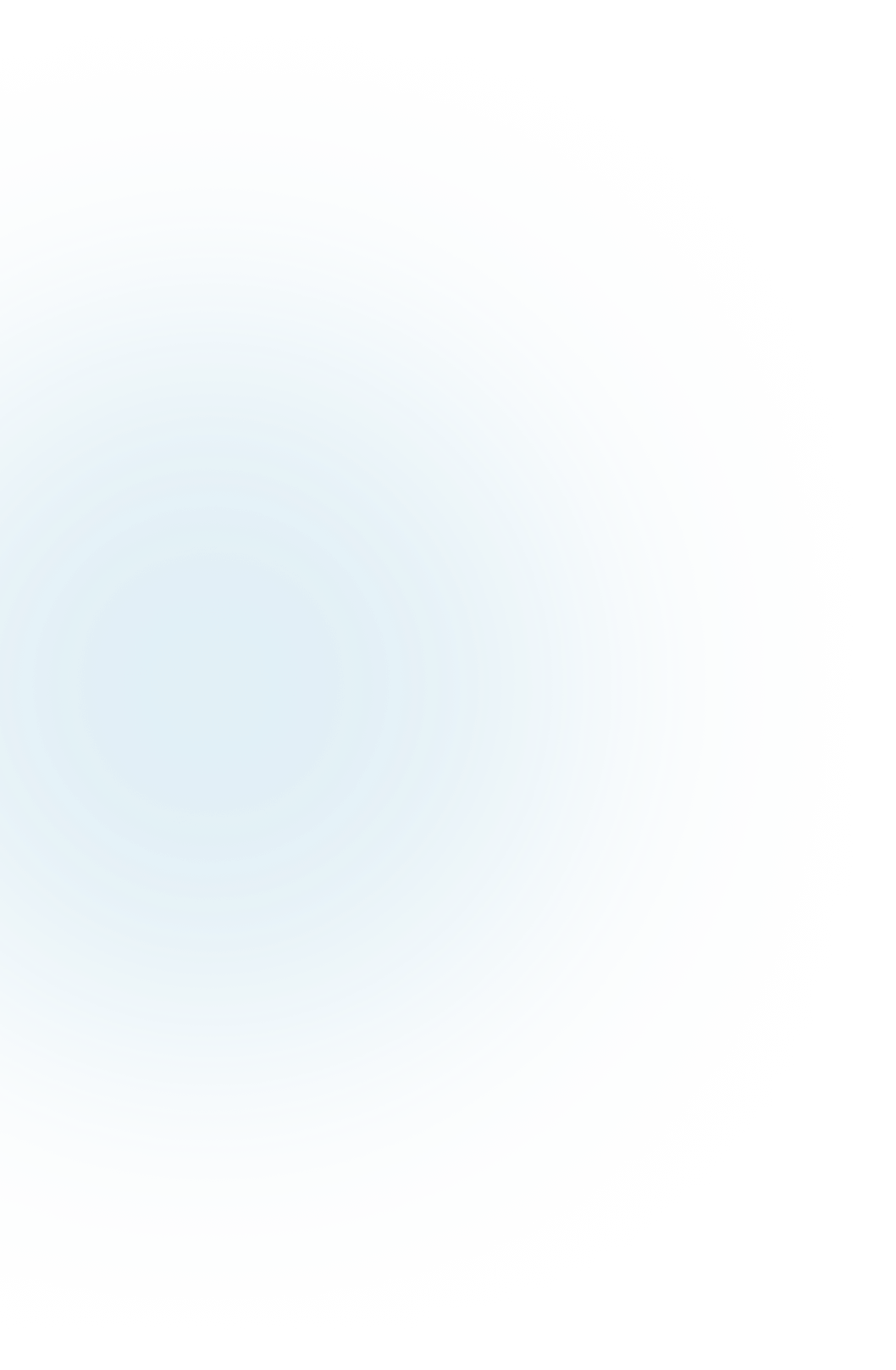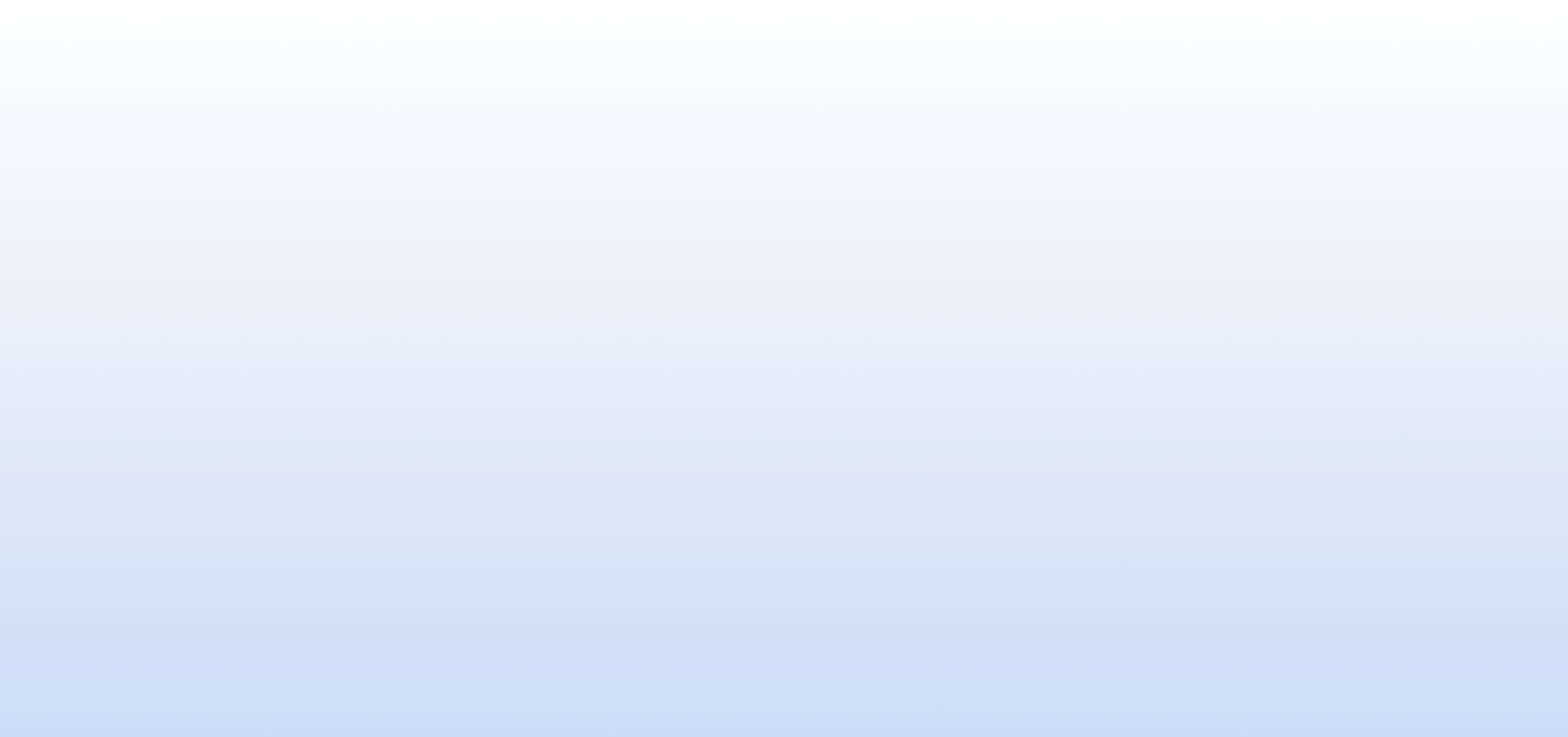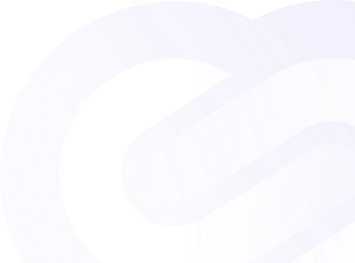Documentation
Team Management
Adding and Configuring Team Members
Collaboration is key to effective website monitoring. With PingWeb, you can easily add team members to your account and customize their notification preferences. Here's how to add team members to your PingWeb account:
-
Navigate to Team Members:
- Access the "Team Members" section in the menu of your PingWeb account.
-
Invite New Team Members:
- Click on the button "Add Team Member".
-
Enter Team Member Details:
- Enter the email address and phone number of the team member you want to add.
- Optionally, you can assign a custom name to the team member for easier identification within your account.
-
Select Notification Preferences:
- Choose the notification preferences for the new team member, specifying the types of alerts they should receive and the notification channels (e.g., email, SMS, WhatsApp).
-
Send Invitation:
- Once you've configured the notification settings, send the invitation to the team member by clicking on the "Add member" button.
-
Confirmation and Activation:
- The team member will receive an invitation email or SMS with instructions on how to activate their PingWeb account and configure their notification preferences.
- Upon activation, the team member will be added to your PingWeb account, and their chosen notification settings will take effect.
Configuring Team Member Notifications
-
Select a Team Member:
- In the "Team Members" section, click on the name of the team member whose notification settings you want to configure.
-
Customize Notification Preferences:
-
Email Notifications:
- Ensure the team member’s email address is verified.
- Toggle the email notifications and switch to ON.
-
SMS Notifications:
- Verify the team member’s phone number.
- Enable SMS notifications by toggling the switch to ON.
-
WhatsApp Notifications:
- Ensure the team member’s phone number is verified and linked with WhatsApp.
- Toggle the WhatsApp notifications switch to ON.
-
Email Notifications:
-
Save Changes:
- After configuring the notification preferences, save your changes to apply the settings.
Managing Team Members
Edit Notification Preferences: You can edit the notification preferences for existing team members at any time, allowing you to customize their alerts based on their role or responsibilities.
- Remove Team Members: If necessary, you can remove team members from your PingWeb account, revoking their access to monitoring alerts and notifications.
Benefits of Team Member Notifications
- Improved Collaboration: Keep your entire team informed and aligned by ensuring that everyone receives relevant website monitoring alerts.
- Customized Alerts: Tailor notification preferences for each team member, ensuring they receive alerts via their preferred communication channels.
- Efficient Response: Enable faster response times to website incidents by distributing alerts to the right team members in real-time.
Empower Your Team with PingWeb
Add team members to your PingWeb account and empower collaborative website monitoring. By sharing real-time alerts and notifications, you can enhance team communication and response capabilities, ultimately ensuring the reliability and performance of your online assets.